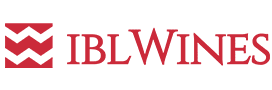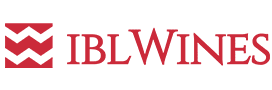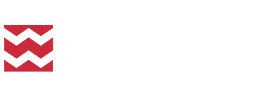Are you tired of using Wine on your computer and want to uninstall it? Look no further! In this comprehensive guide, we will walk you through the step-by-step process of uninstalling Wine, ensuring a clean removal from your system.
Imagine this scenario: You’ve been using Wine to run Windows applications on your Linux or macOS system. But now, you no longer need it or want to switch to a different solution. It’s time to bid farewell to Wine.
To begin, we will check for any installed Wine packages on your system. Then, using your package manager, we will uninstall Wine.

Related Video: "The Easiest Way to Remove a Red Wine Stain—No Chemical Cleaners Required | SPOTLESS | Real Simple" by Real Simple
Next, we will remove all Wine configuration files to make sure there are no remnants left behind.
If you’re a Windows user, we’ll guide you on deleting any Wine-related registry entries.
Finally, we’ll show you how to verify the successful uninstallation of Wine.
So, let’s dive in and get started with this complete guide on how to uninstall Wine!
Table of Contents
Key Takeaways
- Uninstalling Wine requires a step-by-step process to ensure a clean removal, including checking for installed packages, removing configuration files, and deleting registry entries.
- Alternative options like PlayOnLinux, Crossover, and Proton can be explored for running Windows applications on Linux.
- It is important to remove Wine configuration files to free up disk space, avoid conflicts, and revert system settings to the default state.
– Deleting Wine-related registry entries should be done with caution, with a backup created, and third-party software can be used for automatic removal.
Check for Installed Wine Packages
To check if you’ve got any Wine packages installed, you’ll wanna run a quick command in your terminal. Open your terminal and type in ‘dpkg -l | grep wine’ without the quotation marks and hit Enter. This command will display a list of installed packages that have the word ‘wine’ in their names.
If you see any entries in the list, it means you have Wine packages installed on your system.
If you encounter any issues with your Wine installations, troubleshooting common problems can be helpful. Look for error messages or warnings in the terminal output, as they can provide clues about the problem. Additionally, you can search online for solutions to specific issues or join forums and communities dedicated to Wine.
If you’re looking for alternatives to Wine for running Windows applications on Linux, there are a few options available. Some popular alternatives include PlayOnLinux, Crossover, and Proton (which is specifically designed for gaming). These alternatives may offer different features and compatibility levels, so it’s worth researching and trying them out to see which one works best for your needs.
Once you’ve checked for installed Wine packages and explored alternative options, you can proceed to uninstall Wine using your package manager.
Uninstall Wine Using Package Manager
Using your package manager, you can easily remove Wine from your system, like peeling off a layer of unnecessary software. Here are some alternative methods for removing Wine that you can try if the package manager approach doesn’t work for you:
- Using a command line: If you prefer the command line interface, you can use commands like ‘apt-get remove wine’ on Ubuntu or ‘yum remove wine’ on Fedora to uninstall Wine.
- Using a graphical software manager: If you’re more comfortable with a graphical interface, you can use software managers like Synaptic or GNOME Software to uninstall Wine. Simply search for Wine in the manager, select it, and click on the uninstall button.
- Using a package removal tool: Some distributions offer dedicated package removal tools, such as the ‘Software Center’ on Ubuntu. These tools provide an easy-to-use interface for removing software, including Wine.
Troubleshooting common issues during Wine uninstallation can be frustrating. If you encounter any problems, such as dependencies that prevent Wine from being removed, you can try using the package manager’s force removal option or manually removing the problematic files.
In the next section, we’ll discuss how to remove Wine configuration files to ensure a clean uninstallation process.
Remove Wine Configuration Files
If you’re looking to thoroughly eliminate any remnants of Wine from your system, don’t overlook the importance of removing its configuration files. When you uninstall Wine using the package manager, some residual files and directories may still remain on your system. These files can take up valuable disk space and potentially cause conflicts with other applications.
To ensure a clean uninstallation, it’s crucial to remove these configuration files as well.
To remove Wine configuration files, you can start by navigating to your home directory and displaying hidden files. Look for the .wine folder, which contains all the configuration files for Wine. Delete this folder to remove all the associated files and directories.
Additionally, some Wine-related files might be located in the /etc directory. You can remove them by using the command line or a file manager.
By removing these residual files and directories, you not only free up disk space but also revert system settings to their default state. This ensures that no traces of Wine are left behind on your system.
Once you have completed this step, you can proceed to the next section about deleting wine-related registry entries (for Windows users). This step will further ensure a complete removal of Wine from your system.
Delete Wine-Related Registry Entries (for Windows users)
Once you’ve cleared the path of Wine from your system, it’s time to dive into the depths of the Windows registry and remove the lingering traces that may haunt your computer like ghostly echoes. Wine-related registry entries can have a significant impact on your system’s performance, as they can cause conflicts and errors when running other applications. It is crucial to remove these entries to ensure a clean and smooth uninstallation.
To delete Wine-related registry entries manually, follow these steps:
| Registry Key | Value |
|---|---|
| HKEYCURRENTUSER\Software\Wine | Delete this key and all its subkeys |
| HKEYLOCALMACHINE\Software\Wine | Delete this key and all its subkeys |
Before making any changes to the registry, it is essential to create a backup to avoid any potential issues. Modifying the registry can be risky, especially for users unfamiliar with this process. Alternatively, you can use third-party software that specializes in registry cleaning to automatically remove Wine-related entries.
Once you have successfully deleted the Wine-related registry entries, you can proceed to the next section to verify the successful uninstallation of Wine from your system.
Verify Successful Uninstallation
To ensure a clean and smooth transition, make sure you’ve successfully bid farewell to Wine by verifying its uninstallation from your system.
First and foremost, confirm the removal of all Wine dependencies. Although Wine itself may be uninstalled, certain files or libraries associated with it might still remain on your system. Therefore, it’s crucial to check for any leftover components to ensure a complete removal.
You can do this by performing a thorough search on your computer for any remaining Wine-related files or folders.
Additionally, after uninstalling Wine, it’s highly recommended to test the compatibility of other software on your system. Some applications might have been installed or customized to work specifically with Wine, and their functionality could be affected by its removal.
Take the time to test these applications and ensure they’re still functioning properly without Wine. This will help you avoid any unexpected issues or errors down the line.
By confirming the removal of all Wine dependencies and testing the compatibility of other software, you can rest assured that your system is free from Wine and ready for any future changes or installations.
Frequently Asked Questions
Can I uninstall Wine without using a package manager?
Yes, you can uninstall Wine without using a package manager. There are alternative uninstallation methods available, such as manually removing the Wine files and cleaning up any residual files left behind.
Will uninstalling Wine remove all the Windows programs that I installed using Wine?
Uninstalling Wine will remove all Windows programs installed using it. Without Wine, compatibility issues may arise. However, there are alternative solutions like using a virtual machine or finding native Linux alternatives for your Windows programs.
How can I ensure that all Wine configuration files are completely removed from my system?
To ensure all Wine configuration files are completely removed from your system, you can manually delete the Wine registry entries and check for any leftover Wine files after uninstallation.
Are there any potential risks or side effects of uninstalling Wine?
Uninstalling Wine may have its pitfalls. Common issues include leftover files and broken dependencies. Removing Wine can impact system stability if other applications rely on it. Be cautious and follow a proper removal guide.
Can I reinstall Wine after uninstalling it?
Yes, you can reinstall Wine after uninstalling it. Reinstalling Wine allows you to continue enjoying its benefits, such as running Windows applications on your Linux system. Simply follow the installation process to get Wine up and running again.